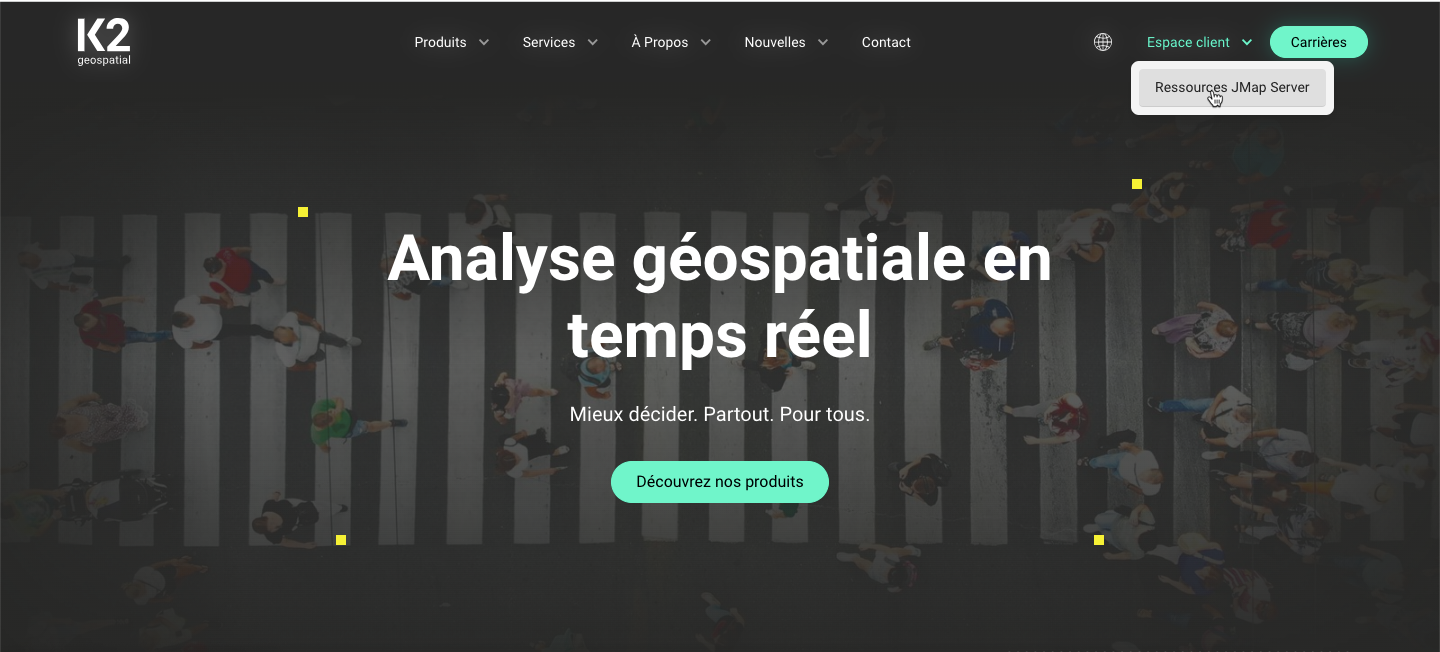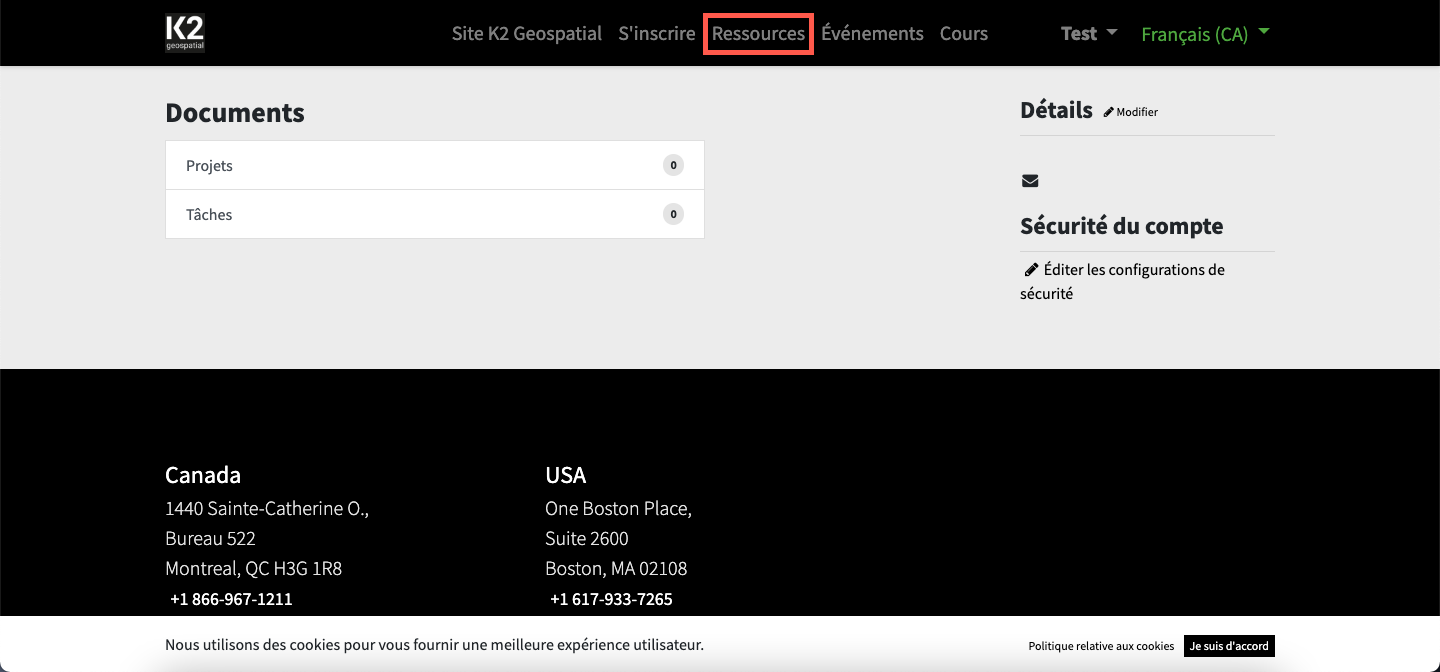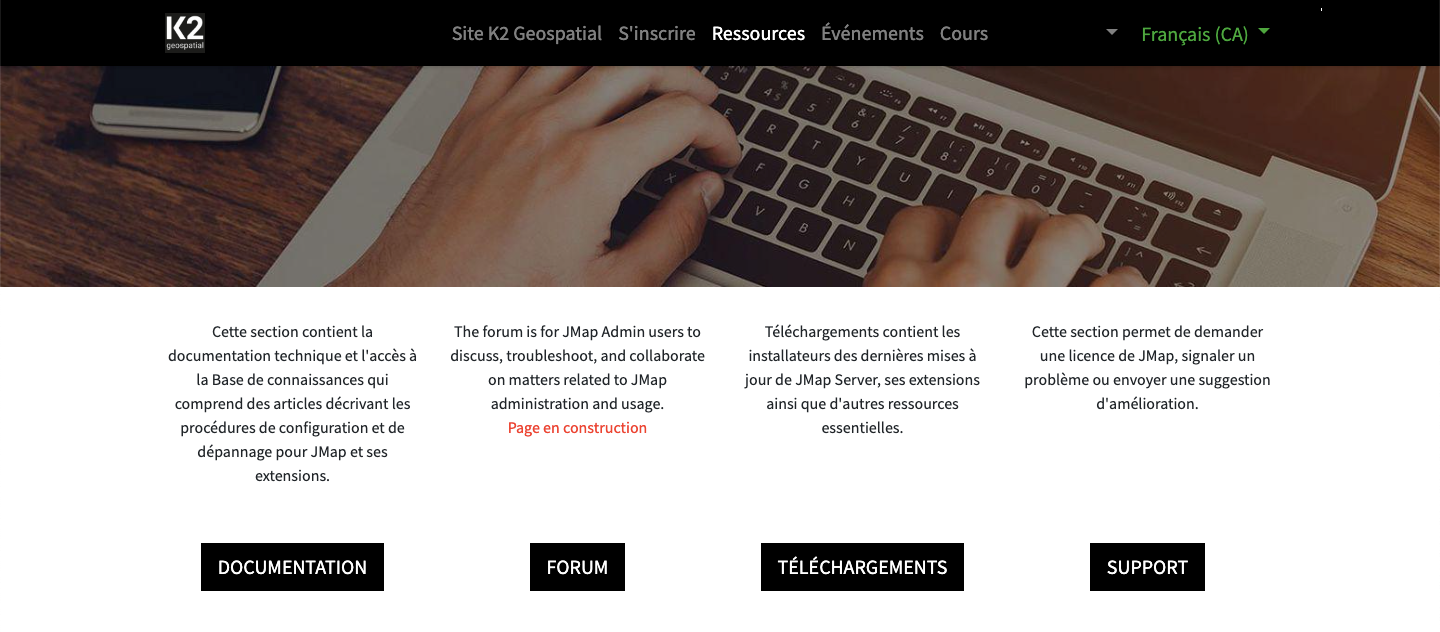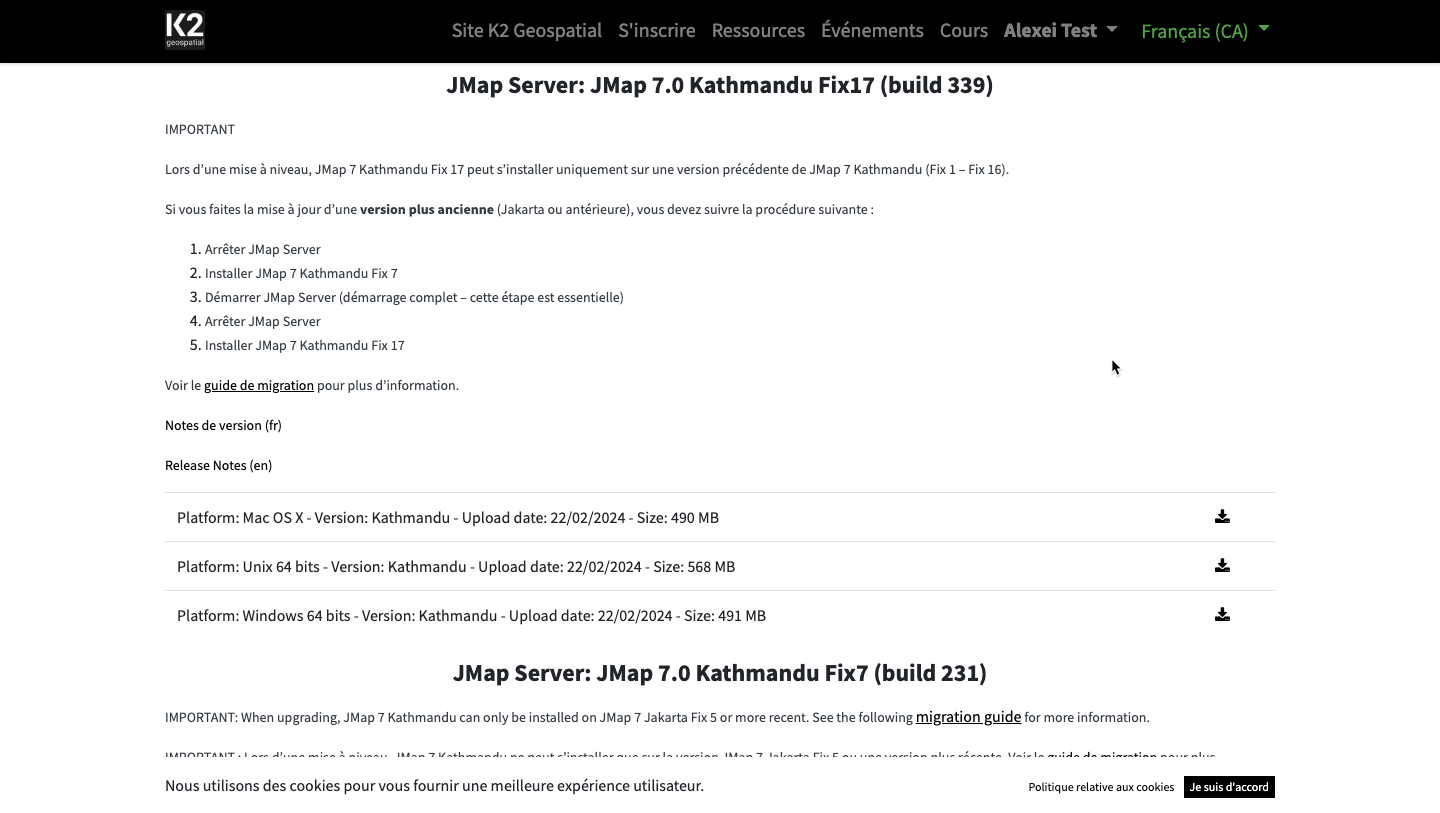...
Téléchargez JMap.
JMap peut être téléchargé directement du Portail client de K2 Geospatial, accessible à partir du site web de K2 Geospatial (k2geospatial.com)
Vous devez posséder un compte sur le Portail pour accéder aux téléchargements. Si vous n'en avez pas, vous pouvez créer un nouveau compte ici : https://odoo.k2geospatial.com/fr_CA/web/login.
La section Ressources permet d’accéder aux Téléchargements.Installez JMap.
Le guide d'installation de JMap Server est disponible ici : https://k2geospatial.atlassian.net/wiki/spaces/KBDCB/pages/573767706 .Envoyez le fichier d'activation à K2 Geospatial.
Lors de l'installation, une fichier activationkey.txt est généré dans le dossier bin de JMap (par ex. C:\Program Files\JMap\bin). Vous devez envoyer ce fichier à K2 Geospatial à travers le Portail de supportla section Support du Portail client.Copiez le fichier de licence.
Après l'envoi de votre fichier d'activation, vous recevrez par courriel un fichier jmap.license. Vous devez copier ce fichier dans le dossier bin de JMap, au même endroit où se trouve le fichier d'activation.Démarrez JMap Server.
Si vous avez installé JMap Server comme un service de Windows, utilisez la fenêtre des services (panneau de configuration) pour démarrer JMap Server.
Si non, utilisez le raccourci du menu Démarrer, ou exécutez directement le fichier startjmapserver qui se trouve dans le répertoire bin de JMap.