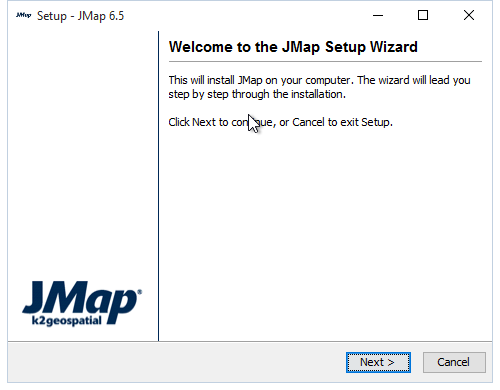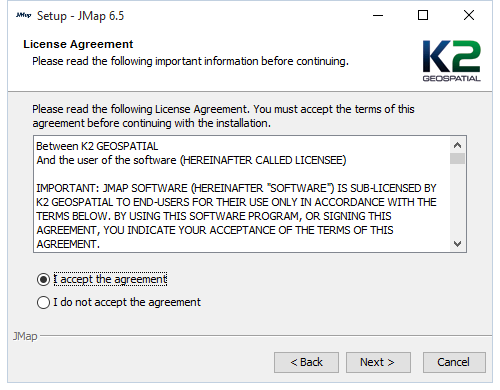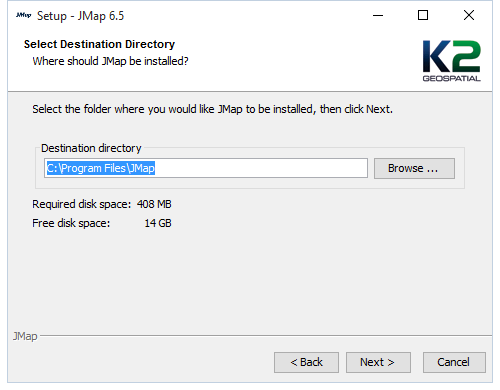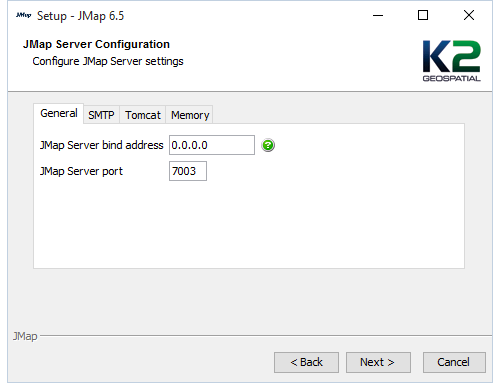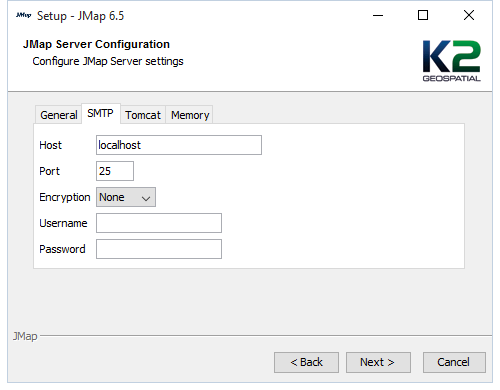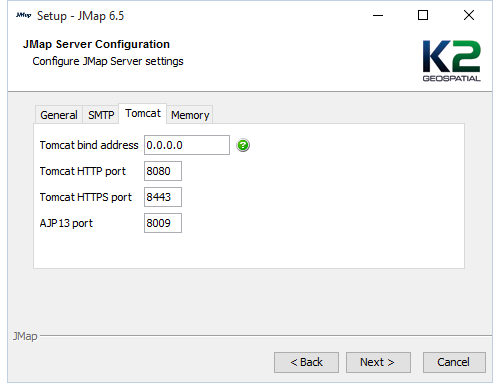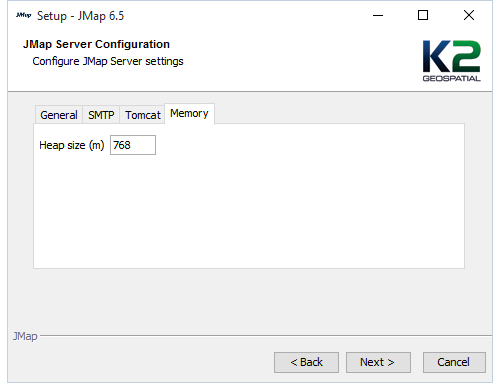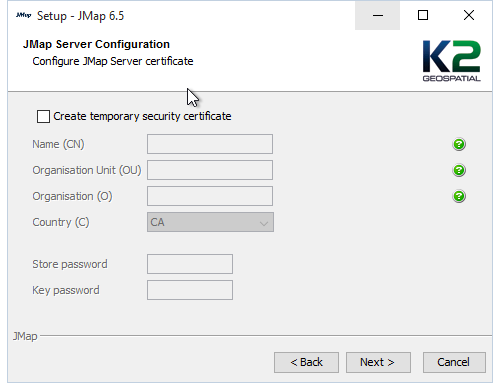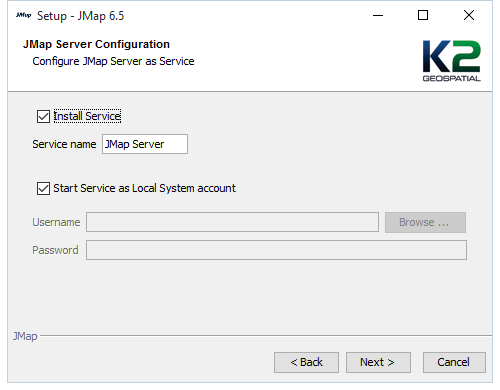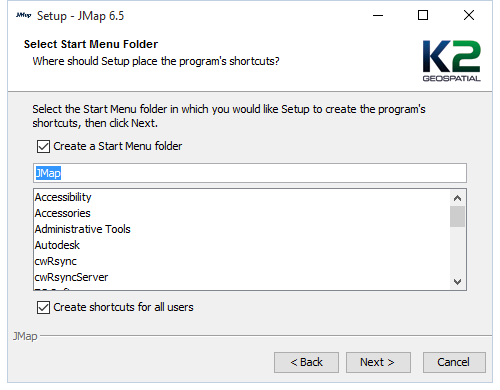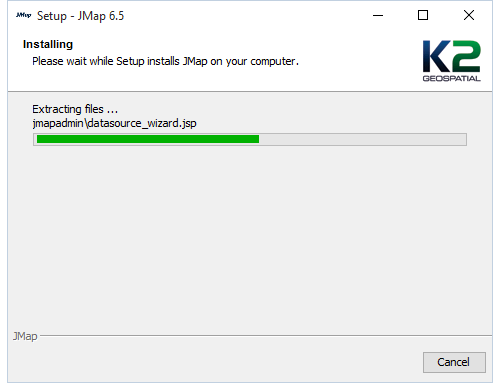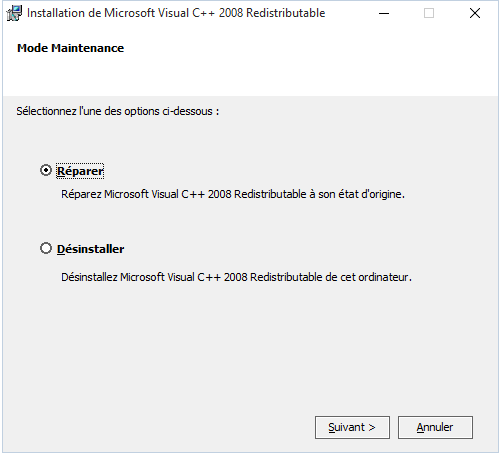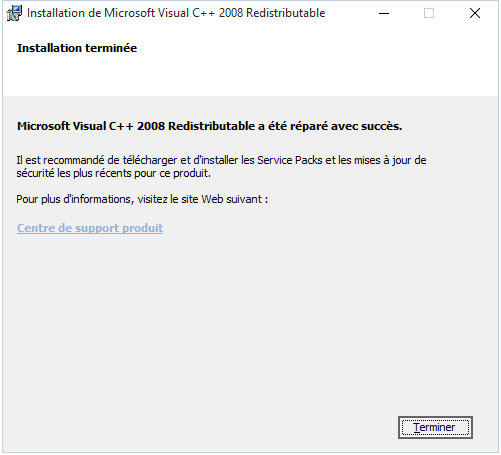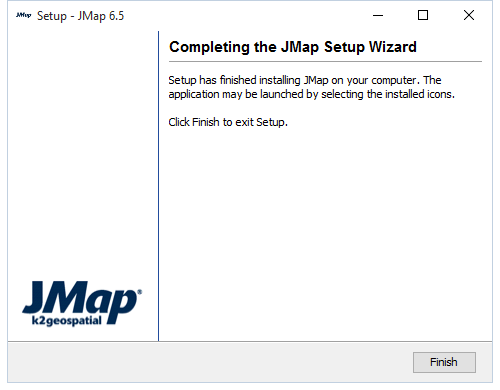Producto | JMap | Versiones | 6.5 |
|---|
JMap se instala, en general, en un servidor al que accederán todos los usuarios. Durante el proceso de instalación, se instalan todos los componentes de JMap (JMap Server, aplicaciones JMap Pro, JMap Web, JMap Mobile, JMap Admin, etc.).
Luego de la instalación de JMap debe instalar el correctivo más reciente, que contiene las versiones anteriores.
Prerrequisitos
Sistema operativo y entorno | |
|---|---|
Windows 32 bits/64 bits | 7, 8, Server 2003*, Server 2008, Server 2012 (Requiere la instalación de .Net) |
Linux 32 bits/64 bits | GLIBC 2.12 + GCC 4.4 + |
Mac OS X | V10+ |
Solaris (Intel) | 9, 10 |
Java | Consulte el artículo Compatibilidad de JMap con las versiones de Java. |
Hardware (mínimo recomendado) | |
|---|---|
Architecture | 32/64 bits |
CPU | Dual-Core @ 2 GHz |
RAM | 4 Go (incluyendo 1 Gb dedicado a JMap Server) |
Stockage | 1 Go (El espacio de almacenamiento requerido aumenta de manera proporcional al volumen de datos que se publican en JMap.) |
Programas de instalación
Seleccionar el programa de instalación pertinente en función de la plataforma. Se proponen 5 programas de instalación:
Programa de instalación | Plataforma |
|---|---|
jmap_windows-x64_6_5.exe | Windows 64 bits |
jmap_windows_6_5.exe | Windows 32 bits |
jmap_unix64_6_5.sh | Linux y Unix 64 bits |
jmap_unix_6_5.sh | Linux y Unix 32 bits |
jmap_macos_6_5.dmg | Mac OS X |
Los programas de instalación pueden ser descargados en este sitio web https://k2geospatial.info/es/soporte/.
Para ejecutar el programa de instalación debe tener los derechos de administrador del sistema. En Windows debe comenzar el programa de instalación como administrador (clic del botón derecho del ratón sobre el programa de instalación -> Ejecutar como administrador).
...
Ejecute el programa de instalación para la plataforma deseada. Debe seguir las siguientes etapas.
No | Etapa | Descripción |
|---|---|---|
1 | Presione Next. | |
2 | Acepte los términos de la licencia. Presione Next. | |
3 | Seleccione el emplazamiento del directorio de instalación de JMap. Si la carpeta no existe, se creará automáticamente. Si el directorio ya contiene una instalación de JMap, el programa efectuará una actualización. Refiérase a la sección Actualización de una versión instalada de JMap para más detalles. Presione Next. | |
4 | Ingrese los parámetros de la red que utilizará JMap Server. Evite los conflictos con los otros servicios existentes en el sistema. JMap Server bind address: Dirección IP que utiliza JMap Server para recibir las peticiones de las aplicaciones. Si su servidor incluye varias direcciones IP, especifique la dirección que utilizará JMap. Si mantiene el valor 0.0.0.0.0, JMap Server utilizará todas las direcciones IP disponibles. JMap Server port: Puerto TCP/IP que utiliza JMap Server (para la dirección IP especificada) para recibir las peticiones de las aplicaciones JMap Pro y para la comunicación entre instancias de JMap Server. Presione Next. | |
5 | Ingrese los parámetros para el envío de correos electrónicos a partir de JMap Server (opcional). Host: Dirección IP del servidor SMTP que distribuirá los correos electrónicos emitidos por JMap Server. Port: Puerto TCP/IP utilizado por el servidor SMTP. Encryption : Seleccione, si pertinente, el método de cifrado utilizado por el servidor SMTP. Username: Si el servidor SMTP requiere una autenticación, ingrese el nombre de usuario para conectarse al servidor SMTP. Password : Si el servidor SMTP requiere una autenticación, ingrese la contraseña para conectarse al servidor SMTP. Presione Next. | |
6 | Ingrese los parámetros de red del servidor web (Tomcat) integrado a JMap Server. Tomcat bind address: Dirección IP que utiliza Tomcat para recibir las peticiones HTTP. Si su servidor incluye varias direcciones IP, puede especificar la que será utilizada. Si mantiene el valor 0.0.0.0, Tomcat utilizará todas las direcciones IP disponibles. Tomcat HTTP port: Puerto TCP/IP que utiliza Tomcat (para la dirección IP especificada) para recibir las peticiones HTTP. Presione Next. | |
7 | Ingrese el tamaño de la memoria principal para la ejecución de JMap Server. Las necesidades de memoria de JMap Server varían generalmente entre 768 Mb y 8 Gb, según el número de usuarios y el volumen de datos. Puede mantener el valor por defecto y ajustarlo luego, en función de las necesidades. Presione Next. | |
8 | Active esta opción para que se cree automáticamente un certificado de seguridad temporario. Este certificado será utilizado por JMap Server para permitir el establecimiento de conexiones seguras (HTTPS) a JMap Server. Permite ejecutar todas las aplicaciones JMap y JMap Admin en modo protegido. Este certificado es temporario y debería ser reemplazado por un certificado de seguridad emitido para su organización por una autoridad reconocida. Create temporary security certificate: Active esta opción para crear un certificado temporario. Name (CN): La dirección del sitio web de la organización (ej. www.abcinc.com). Organisation Unit (OU): El nombre de la división o departamento (ej. IT). Organisation (O): El nombre de la organización (ej. ABC Inc.). Country (C): El código de 2 letras del país (ej. CA). Store password: Contraseña que se utilizará para proteger el archivo del certificado. Key password: Contraseña que se utilizará para ingresar al archivo para el certificado. Presione Next. | |
9 | Selecione esta opción para instalar JMap Server como un servicio. Un servicio comienza automáticamente al encender la computadora. Se aconseja seleccionar esta opción. Puede personalizar el nombre del servicio. Si instala JMap Server como un servicio puede tambien especificar la cuenta de usuario que se utilizará para arrancar el servicio. Esto puede incidir en los derechos de acceso a los recursos del sistema por JMap Server. Presione Next. | |
10 | Puede solicitar la creación de accesos directos. Presione Next. | |
11 | La copia de los archivos puede tomar algunos minutos. | |
12 | En algunos casos de instalación en Windows se visualiza esta ventana. Si ocurre durante su procedimiento de instalación, selecione la opción Repair. Presione Next. | |
13 | Presione Finish. | |
14 | La instalación de JMap 6.5 ha terminado. Presione Finish. |
| Anchor | ||||
|---|---|---|---|---|
|
...
Consulte el artículo Guide de migration à JMap 6.5 para más detalles.